こんにちは。ホームページ作成・WordPressサポートのTOMOCOです。
2022/5/24(日本時間では5/25)に
WordPress(ワードプレス)6.0がリリースされました。
WordPress(ワードプレス)を最新バージョンにアップデートすることが出来ますので更新をおすすめします。
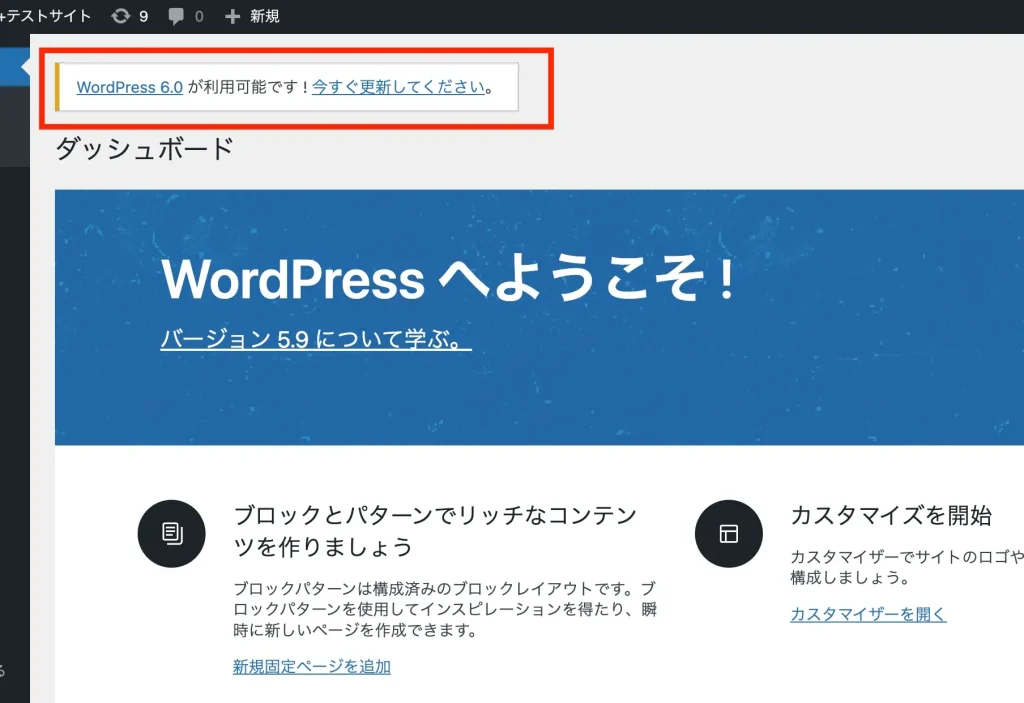
今回はメジャーアップデートとなりますので
手動での作業が必要となります。
メジャーアップデート:手動
(ご自身で更新する必要があります)
マイナーアップデート:自動
(何もしなくても自動で更新されます)
今回の記事では
- WordPress(ワードプレス)を最新バージョンにアップデートした方が良い理由
- WordPress6.0へのアップデート方法
について解説していきたいと思います。
WordPress6.0へのアップデートを推奨する記事となりますが、アップデートの作業についてはご自身の責任で行って頂くようお願い致します。
WordPress(ワードプレス)6.0にアップデートして最新にした方が良い理由
WordPress(ワードプレス)に限らずパソコンやスマホでも言えることですが
- バージョンを最新のものにした方が良い理由
- バージョンを最新にしないと生じるリスク
があります。
セキュリティ面のリスク回避が期待できる
WordPress(ワードプレス)を古いままのバージョンで使用を続けていると、セキュリティ面での脆弱性を持ち続けることとなります。
ウイルス感染したりハッキングされる危険性があるということです。
WordPress(ワードプレス)が攻撃されるとサイトの改ざんが可能になりコントロールされてしまうこともあります。

実際に、私の知り合いが2年間WordPressにログインせずに放置したところ、ハッキングされてサイトを改ざんされました。



え???それって具体的にどうなるの??



不正なサイトへ誘導するリンクが貼られてしまい、あるボタンをクリックすると作成した覚えのない怪しいページが表示されてしまうようになったのです。



それって、サイトを訪れた人にも危険が及ぶよね



そうなんです。ユーザーさん(お客様)を守るためにも、サイトのセキュリティ対策は絶対に必要です。
最新機能を使用することが出来る
WordPress(ワードプレス)は作成や投稿をより機能的なものにするために新機能が追加されていきます。
新機能はアップデートしないと使うことが出来ません。
これまで使ってきた機能に変化があると



前の方が良かったな…
と感じることもあるかと思います。
WordPress(ワードプレス)が『クラシックエディタ』から『ブロックエディタ』が標準となったときも最初は戸惑いましたよね。。。しかし慣れてしまった今では断然『ブロックエディタ』の方が使いやすいです。
慣れると便利で機能的なものが多いのでぜひアップデートしましょう。
サイトの表示速度やバグにも対応
WEBサイトを快適に見ることが出来るように、WordPress(ワードプレス)側でも常に最適化が行われています。
サイトの表示速度については様々な要素が起因するため、何か一つを改善したからと言って急激に表示速度が速くなることはありませんが、出来ることを一つ一つ地道に対策していくことが重要であると思います。
またサイト上での細かなバグについても修正されることが期待出来ます。
WordPress(ワードプレス)6.0にアップデートする前に準備すること
サーバーの性能を確認する
まずはサーバーがWordPressのアップデートに対応しているか確認しましょう。
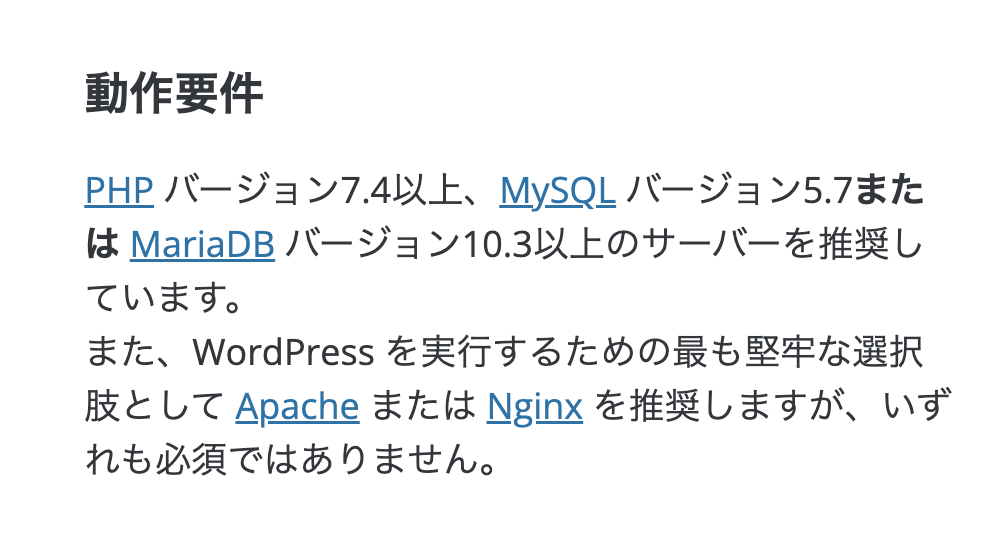
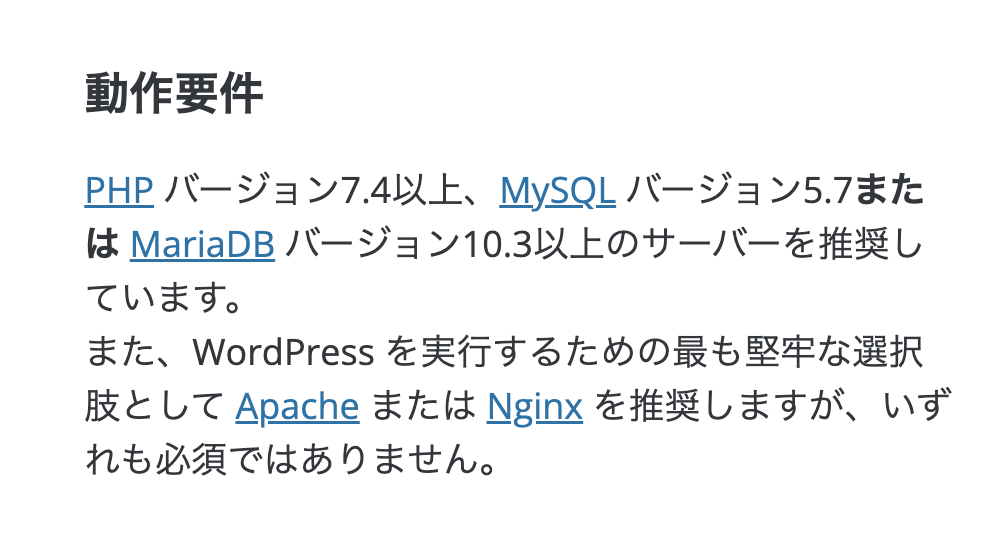
phpバージョンはご契約のレンタルサーバーのサーバーパネル等で変更が出来ます。
ご不明な点はご利用中のレンタルサーバーでご確認下さい。
使用中のプラグインを停止する
稼働中のプラグインに影響を及ぼして不具合が起きる可能性もありますので、念の為使用中のプラグインを停止しましょう(一括操作であっという間に出来ます)
①管理画面のプラグインのページに移動し『プラグイン』の左横にチェックを入れると前プラグインにチェックが入ります。
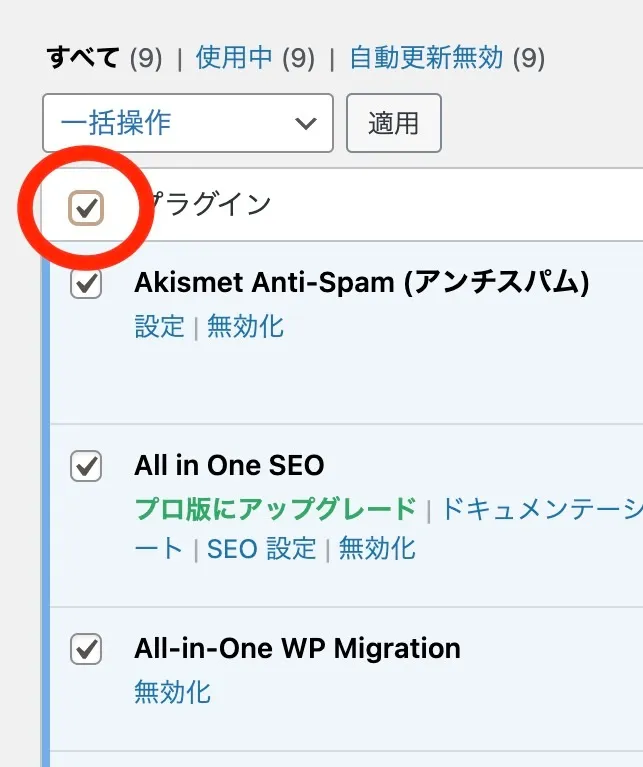
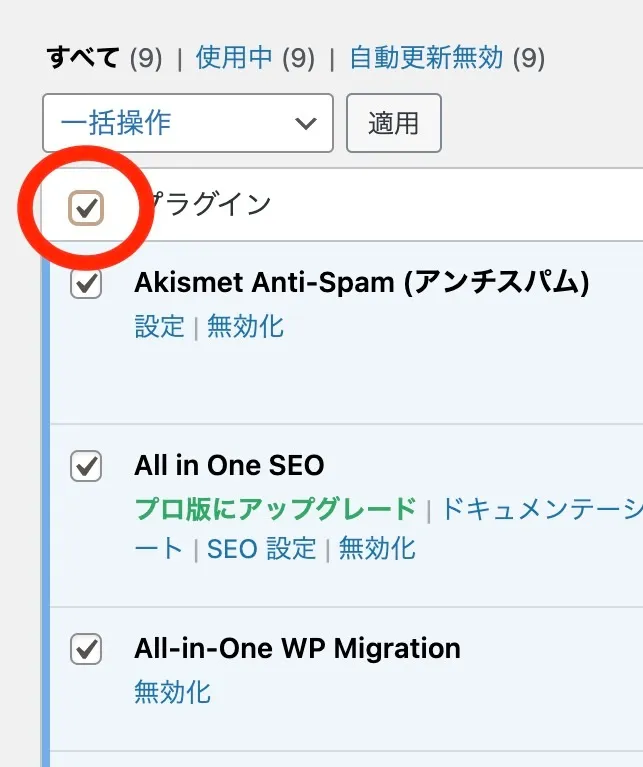
『一括操作』の右側の『』を押して『無効化』→『適用』で、全てのプラグインを停止出来ます。
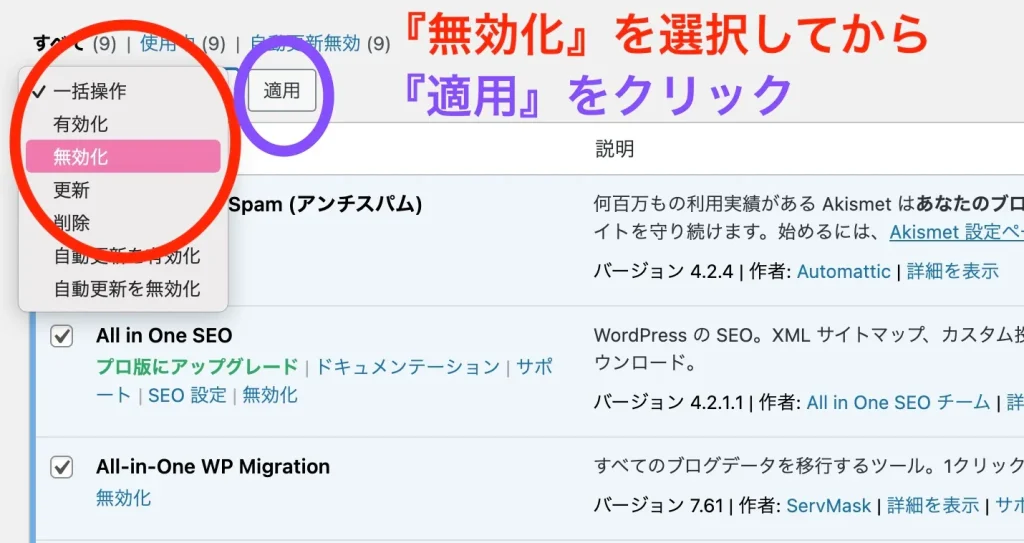
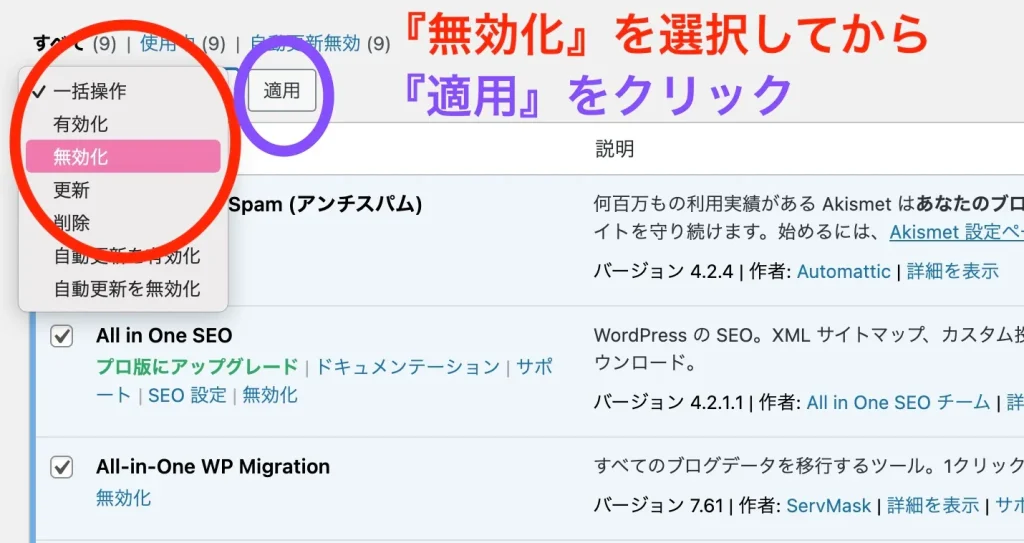
バックアップを取る
WordPress念の為、サイトのバックアップを取りましょう。
サーバー会社提供のバックアップ機能を使用する
ご契約のレンタルサーバーによっては自動バックアップ機能があります。
逆にサーバーによっては自動バックアップ機能がないもの、オプションで追加する必要があるものなど様々です。
これを機にご契約のサーバー情報を確認しましょう。
クライアント様によっては



バックアップ機能が無かった…
という方もいらっしゃいます。
エックスサーバーは自動バックアップ機能が標準となっていますのでオススメです。
プラグインを使用してバックアップを取る
より安心材料として備えたい場合は、プラグインを使用してバックアップを取りましょう。
- All-in-One WP Migration
- BackWPup
パソコン上にバックアップを取る
更に備えたい場合は、サーバーとは別にパソコンやハードディスクにバックアップを取っておくと安心です。
All in one WP Migrationでは、WordPressでバックアップを作成後に『ダウンロード』をするとそのままパソコン上にデータを保存することが出来ます。
WordPress6.0に
アップデートする手順
ダッシュボードから更新ボタンをクリック
WordPress(ワードプレス)管理画面ダッシュボードにこちらの表示がありますので
『今すぐ更新してください』をクリックします。
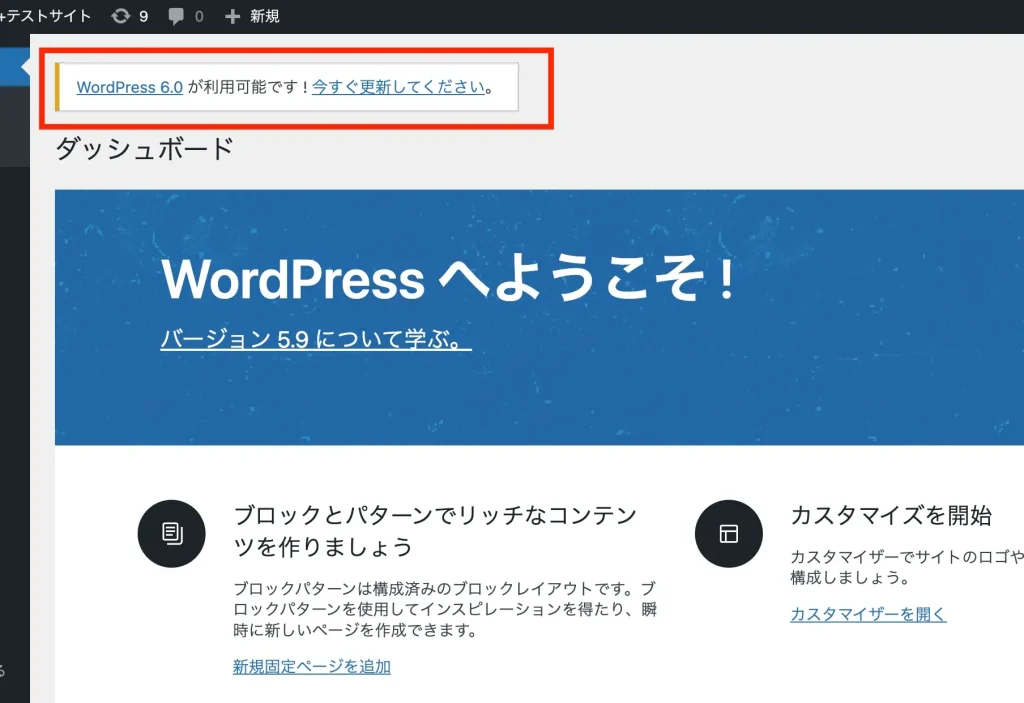
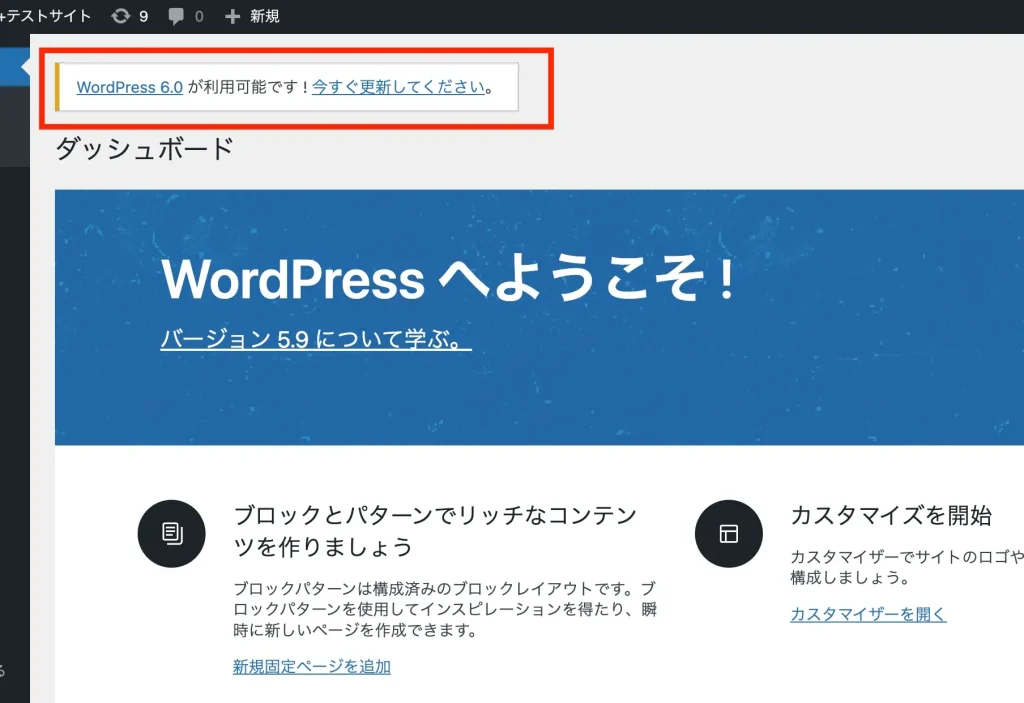
するとこの画面に移ります。
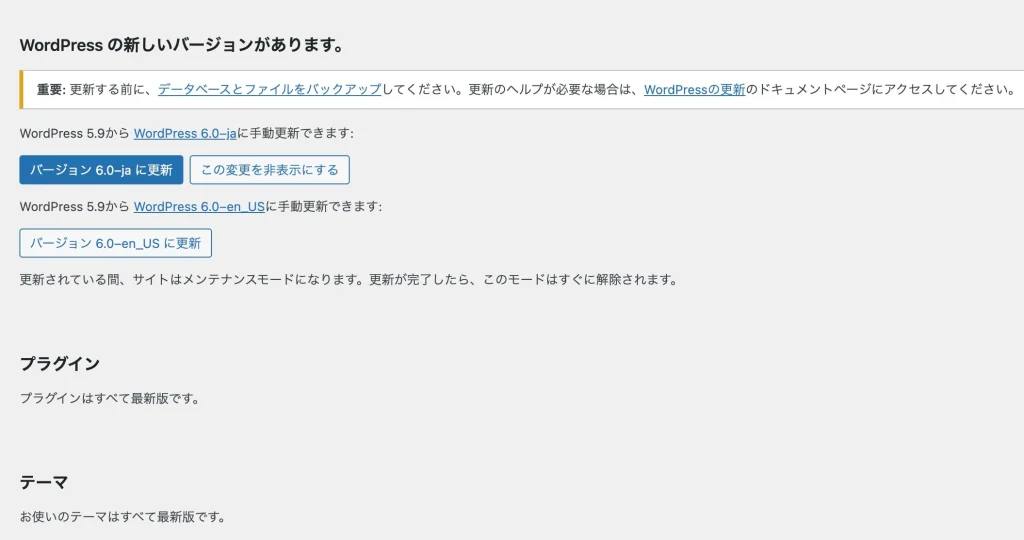
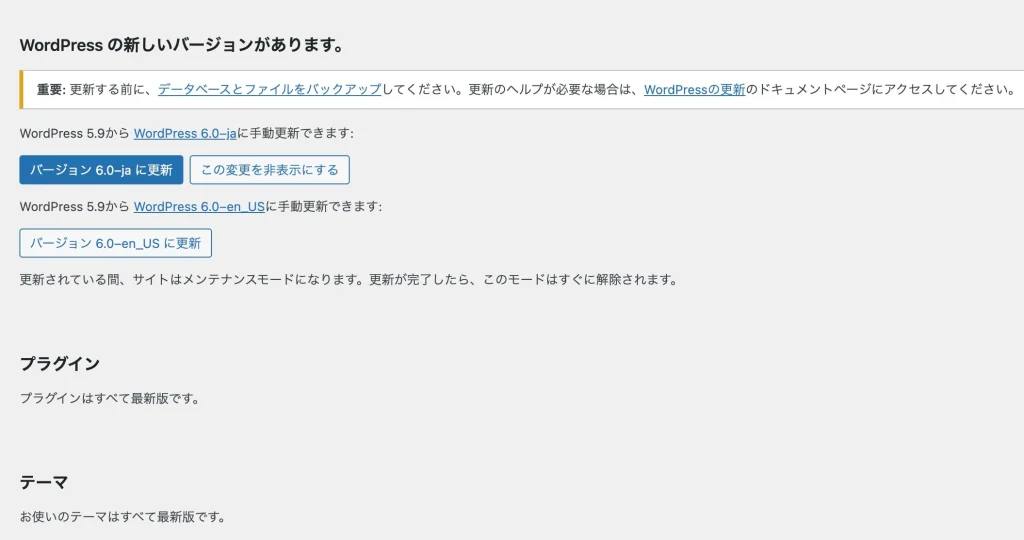
テーマやプラグインが最新バージョンではない場合は↓下記の画面にお知らせが出ますので、先にテーマやプラグインを更新しましょう。
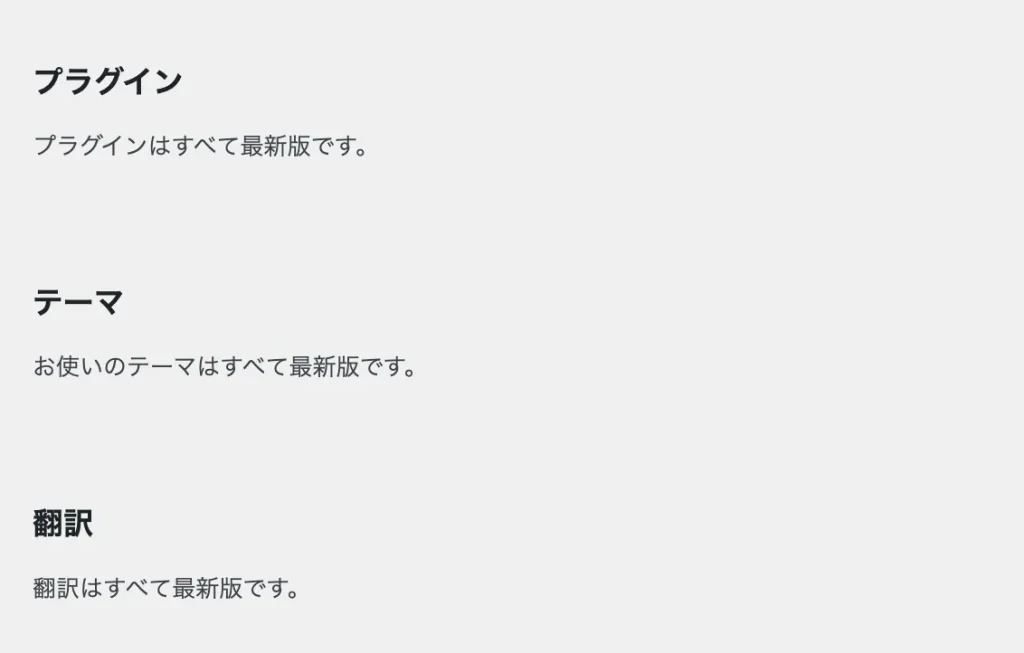
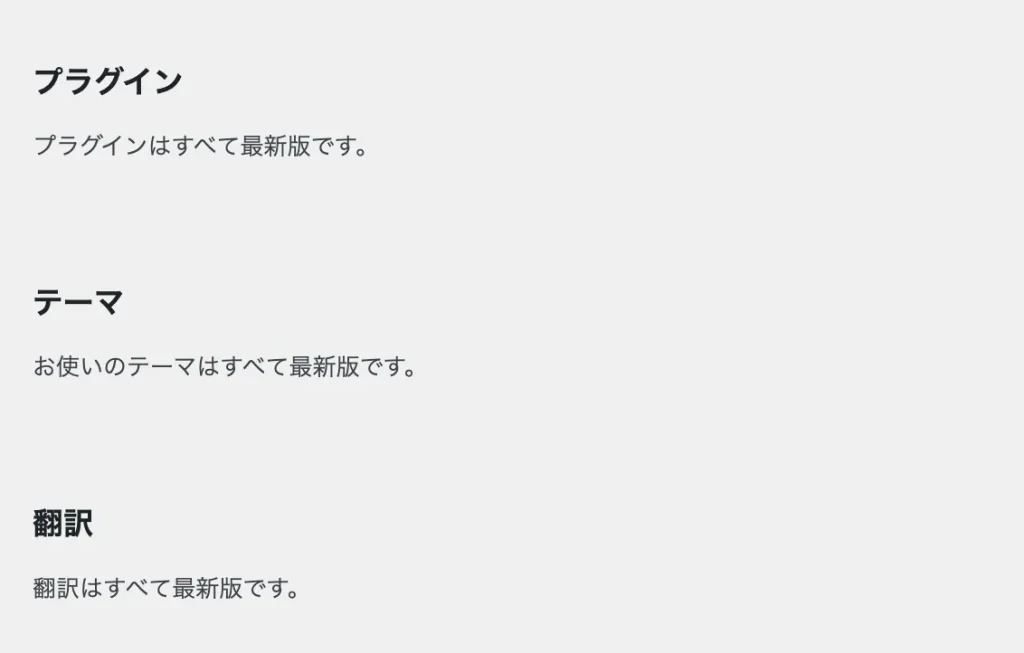
『バージョン6.0に更新』をクリックします↓↓
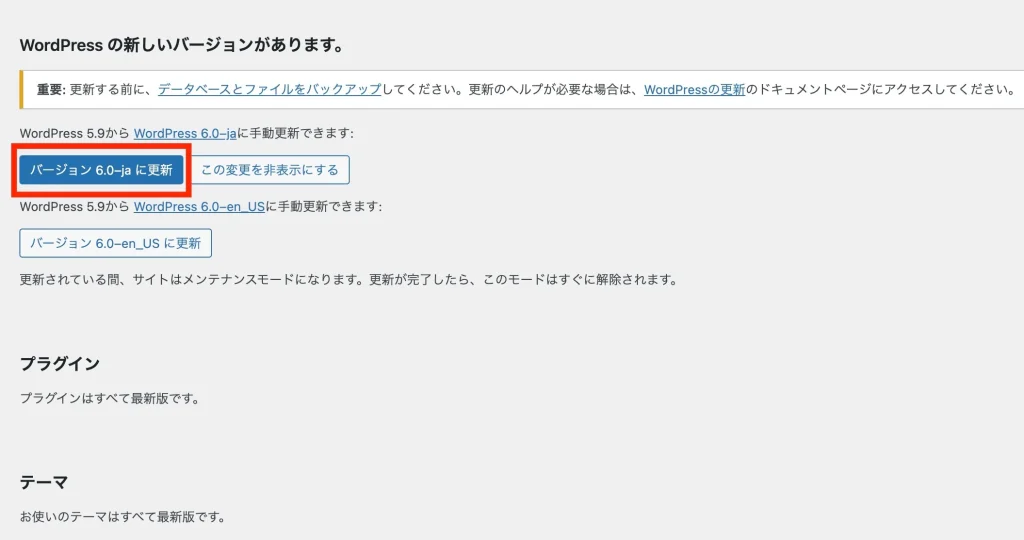
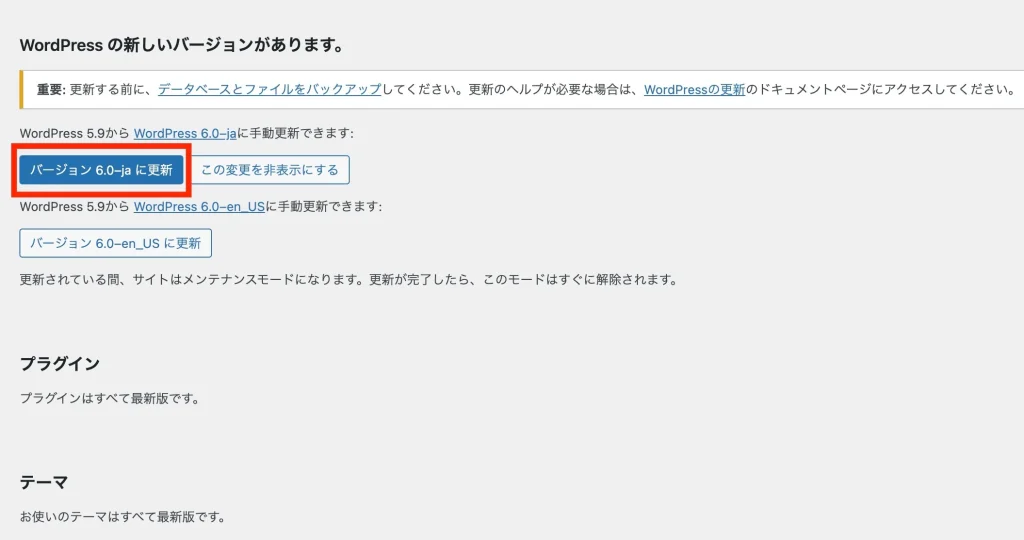
数秒で下の画面に切り替わります。
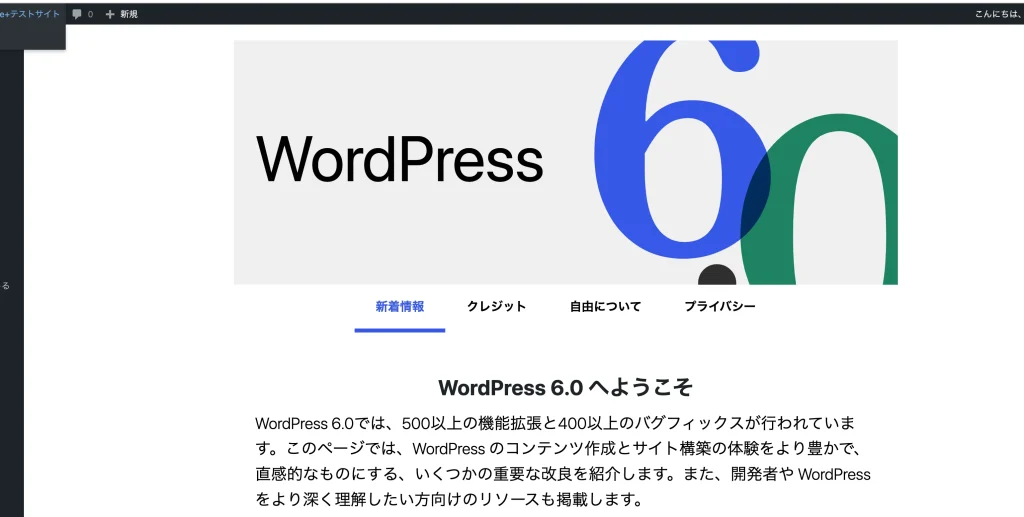
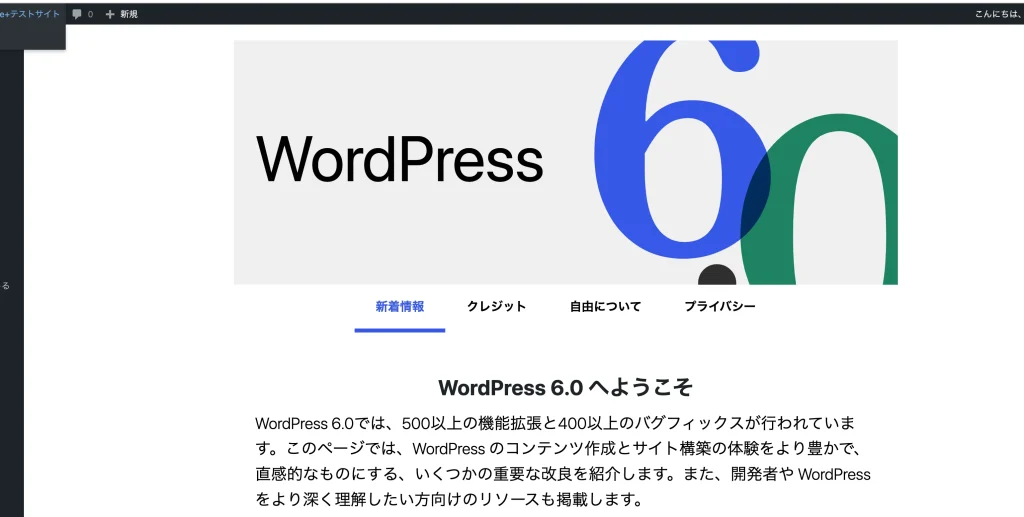
\無事にアップデート完了です/
停止中のプラグインを『有効化』する
最後に停止中のプラグインを
『有効化』にしましょう!
『SiteGuard WP Plugin』を導入している方への注意点!!
一度『無効化』したプラグインを『有効化』すると新しいログインページのURLが発行されます。
ご登録のメールアドレスにも送信されますのでご確認下さい。
管理画面のログインページが変更されますのでブックマークするなどしてお忘れのないようご注意下さい。
まとめ
以上、WordPress6.0に更新する方法(手順)をご紹介しました。
私も複数サイトを運営しておりますが、全サイト問題なく更新することが出来ました。(サーバーはエックスサーバー)
しかし一部不具合が生じているというお話も聞きます(コノハウイングさんとか)
サーバーの状態などをご確認いただきバックアップを取った上でアップデートすることを推奨します。
普段ホームページのコンテンツ(ブログ)を更新しない方でも、セキュリティ面では常に最新バージョンにしておくことが重要となります。
定期的にWordPressの管理画面にログインして、プラグインやテーマの更新をしていきましょう。
本日もお読み頂きありがとうございました。






